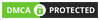Tweaking your GPU fan curve, undervolting , and other suggestions.

Modern gaming PCs can be powerful, and power hungry. That shiny new graphics card pushing pixels onto your display might be fast, but it could also get hot enough to fry an egg that goes double if you're running multiple GPUs in SLI or CrossFire. You'll often see advice to not let your GPU run hotter than 80C, but some graphics cards seem to scoff at such a low limit. Is it dangerous for your GPU to get hotter than 80C, and if so, what we can do?
Let's start with the first part: is 80C really too hot for a GPU? According to manufacturer specs from AMD and Nvidia, the answer is no—in the past, we've seen GPUs even rated to run as hot as 92C. But specs aren't the whole story. Anecdotally, I've had a few graphics cards that allowed the GPU to hit 90C or more. Those worked fine when they were new, but six months or a year later? Not so much.
The problem is that graphics cards need to balance performance, temperature, and noise. Clock a GPU faster and performance will improve, but temperatures will also increase. To keep those temperatures down, we can crank the fan speed up, but some graphics cards can get loud if the fans run at higher RPMs. Graphics card manufacturers do their best to deliver an 'ideal' experience, but there's no single solution that will please everyone—some people prefer silence, others efficiency, and other's performance. Thankfully, it's possible to customize your card
One great tool for dealing with a hot graphics card is MSI Afterburner. It supports both AMD and Nvidia GPUs and offers everything you need. AMD GPUs also have some similar abilities via AMD
If there's one thing the cryptocurrency mining era of the past several years has taught us, it's that it does not intend consumer graphics cards to run at full performance and 80-90C all day, every day, for months at a time. The number of RMAs on graphics cards skyrocketed thanks to mining,
Dealing with a hot graphics card is mostly the same as over-clocking, only with a slightly different goal. There are three primary variables you can tweak: fan speed, clock speed, and voltage. The ideal settings will change depending on both your specific GPU and your specific card model, and our own preferences. If you want to keep performance high, start with fan speed and voltage. If you want to decrease noise, you'll probably want to play with all three variables. Here's the quick rundown of each.
Voltage and clock speed both determine power use and how much heat needs to
Newer Nvidia cards (RTX series) rarely allow
As with over-clocking, test stability after any changes, with multiple games and applications. There is no guarantee that your particular GPU and graphics card will handle a large voltage drop, and even if some games are stable, others might crash. I'd start with a 50mv (0.05V) drop while looping a windowed benchmark like Heaven or 3DMark, and if everything is stable try decreasing the voltage in 0.025V increments until you crash or reach the limit. After you get a baseline voltage, you can test in other applications.
For clock speed, the idea is the same. Dropping 50-100MHz can help if you're willing to sacrifice performance. Note that because of the way modern GPUs work (eg, with a base clock and turbo clocks), a 50MHz change in setting won't always result in a 50MHz drop. Still, see lower boost clocks and can tweak as necessary.
Fan speeds vary a lot between different graphics card models, even with the same GPU. Some models prioritize low noise over temperature, which can mean GPUs that will push
There's an alternative to adjusting the fan curve, which some might prefer. AMD's
How much of a difference can the above make? I've found that a lot of RTX 20-series cards get toasty, especially the 2080 and 2080 Ti models. Testing with an MSI RTX 2080 Ti Duke 11G OC, the backplate of the graphics card can hit 74C at stock while playing games. Interestingly, the GPU core itself isn't getting much hotter than that, but the surface of the card can still reach painfully hot temperatures. Tweaking the fan curve dropped temperatures to 70C and tuning the voltage/frequency curve to 950mV/1875MHz meanwhile reduced temperatures another 3C. For the backplate that's still plenty hot, but without a fan blowing directly onto the metal there's not much else to
While the above suggestions can help you better tune your graphics card if you feel it's running hot, it's almost mandatory to tweak the settings on an SLI or CrossFire setup. Not that we really recommend multi-GPU solutions for gaming these days, as the number of games that do not support or even work with multi-GPU continues to grow, but some games benefit and some gamers want "the best." Regardless, the primary GPU almost always ends up with less airflow than the secondary card which means it will run hotter. If you're using graphics cards that prioritize quiet over cooling, it can create problems—I've tested SLI rigs for example that routinely crash unless I boost the fan speeds.
One of the great things about PC gaming for me is the range of choice. That includes finding the right balance between temperatures, performance, and noise. If you find the default settings of a piece of hardware aren't quite what you like, it's usually possible to change them. Even if your graphics card isn't technically overheating, you may find performance and temperatures improve if you're willing to get your hands dirty.